Распространенные ошибки принтера
Программные ошибки драйвера и микрокода (прошивки)
Проблемы с драйверами
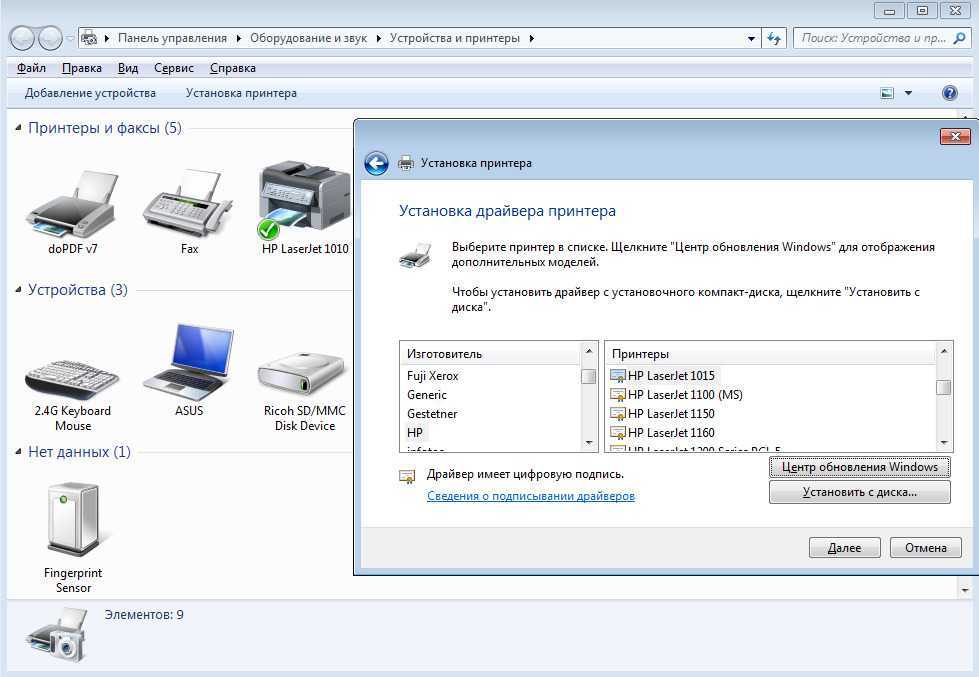
Если принтер не распечатывает материалы или печатает их с ошибками, возможно, проблема связана с драйверами. Убедитесь, что вы используете последнюю версию драйверов для вашего принтера.
Способ 1: обновите драйверы USB
Если ваш принтер работает на другом компьютере, проблема, вероятно, заключается в драйверах USB. Чтобы обновить драйверы:
- Нажмите клавишу с логотипом Windows + R , чтобы открыть диалоговое окно «Выполнить».
- Введите devmgmt.msc в диалоговом окне «Выполнить», затем нажмите Enter . Если вам будет предложено ввести пароль администратора или подтверждение, введите пароль или нажмите «Разрешить».
- В диспетчере устройств разверните узел Контроллеры универсальной последовательной шины.
- Найдите драйвер USB-порта (обычно с названием набора микросхем и/или контроллера). Игнорируйте драйверы с такими именами, как запоминающее устройство, универсальный USB и т. д.
- Щелкните правой кнопкой мыши драйвер контроллера USB и выберите «Обновить программное обеспечение драйвера».
- В следующем появившемся окне выберите «Автоматический поиск обновленных драйверов» (подключитесь к Интернету для получения последней версии драйверов).
- Дайте процессу завершиться и нажмите ОК
Если ваш порт USB 3.0 (синий) по-прежнему показывает эту ошибку, вы можете попробовать порты USB 2.0 (черные).
Способ 2. Перезапустите службу очереди печати и сбросьте задачи печати
Перезапуск службы очереди печати принтера после очистки отложенных задач может вернуть все в нужное русло.
Нажмите Windows/Start Key + R , чтобы открыть «Выполнить» . окно Введите « services.msc » в приглашении, которое откроет окно «Службы». Прокрутите вниз алфавитный список в правой части окна, пока не дойдете до записи с названием « Диспетчер очереди печати » . Щелкните правой кнопкой мыши эту запись, затем выберите «Стоп». Это остановит компьютер, на котором запущен процесс, содержащий ваши очереди печати. Оставив это окно открытым, снова нажмите «Пуск», а затем нажмите «Мой компьютер», чтобы открыть окно проводника Windows.
Мы остановили службу очереди, теперь нам просто нужно устранить затор, который уже есть. Для этого мы переходим к папке очереди печати, которая скрывается в папках Windows. Обычно Windows устанавливается на локальный диск C:.
Обычный путь к папке спула — C:\WINDOWS\system32\spool\PRINTERS , но у вас он может немного отличаться. Windows может предупредить вас, что вы собираетесь просмотреть системные файлы, но нажмите « Все равно просмотреть файлы». ”
Удалите все файлы в этой папке, чтобы очистить застрявшую очередь печати, нажав клавиши «Ctrl» и «a», чтобы выбрать все файлы, а затем вы можете просто нажать «удалить»). Закройте окно проводника теперь, когда мы очистили файлы буфера, и вернитесь в окно «Службы». Мы должны перезапустить службу очереди печати и сделать это, щелкнув правой кнопкой мыши запись очереди печати и выбрав «Пуск» из списка. Закройте окно служб и повторите попытку печати.
Разрешение конфликта портов
Современные принтеры используют порт WSD, который не работает у некоторых людей, и из-за этого возникает эта ошибка. Поэтому рекомендуется попробовать добавить простой порт «TCP/IP» в свойствах вашего принтера и проверить, устранена ли проблема.
Проблемы с микро кодом (прошивкой)
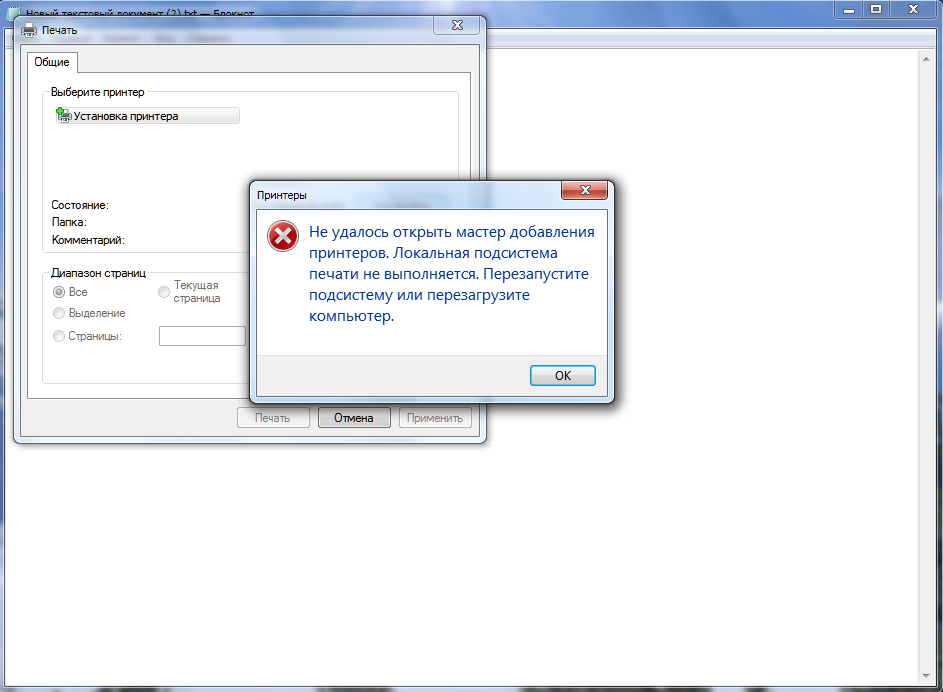
Решение проблемы на примере принтера Lexmark
Производители регулярно выпускают обновления прошивок (микропрограммного обеспечения). Поддержание прошивки принтера в актуальном состоянии имеет большое значение для производительности принтера и/или устранения проблем с принтером.
Как проверить уровень кода прошивки принтера
Вариант 1. Использование Embedded Web Server
Примечание. Убедитесь, что принтер подключен к сети.
- Откройте браузер (например, Internet Explorer, Mozilla Firefox, Google Chrome и др.) и введите IP-адрес принтера.
- Нажмите Отчеты.
- Нажмите Устройство.
- Нажмите Информация об устройстве.
- Найдите строку База.
Вариант 2. Печать страницы настроек меню
- На панели управления принтера выберите Меню или Параметры.
- Выберите Отчеты.
- Выберите Страница настроек меню, чтобы напечатать ее.
- В напечатанном отчете в разделе Информация об устройстве найдите строку База.
Вариант 3. Просмотр на дисплее принтера
- Включите принтер.
- В левом верхнем углу дисплея обратите внимание на уровень кода прошивки.
Примечание. Эта информация отображается только в течение нескольких секунд.
Как загрузить прошивку
- Перейдите на страницу Драйверы и файлы для загрузки на официальном сайте
- Введите название модели принтера и нажмите Искать драйверы и файлы для загрузки.
- В меню «Тип» выберите Firmware.
- Щелкните ZIP-файл пакета прошивки, который вы хотите загрузить.
- Примечание. Пакеты, имена которых содержат «FMBC», «Prescribe» или «IPDS», предназначены для карточек специальных опций. Большинству клиентов нужно загружать ZIP-файлы без этих специальных обозначений.
- Примите условия лицензионного соглашения с конечным пользователем.
- После загрузки прошивки извлеките содержимое ZIP-файл и найдите в нем флэш-файл прошивки (.fls).
Как обновить прошивку с использованием флэш-файла прошивки (.fls)
Вариант 1. Использование Embedded Web Server
- Откройте браузер (например, Internet Explorer, Mozilla Firefox, Google Chrome и др.) и введите IP-адрес принтера.
- Нажмите Параметры.
- Нажмите Обновление микропрограммного обеспечения.
- Нажмите Выбрать файл.
- Перейдите к загруженному FLS-файлу и выберите его.
- Нажмите Отправить.
Вариант 2. Использование флэш-диска
- Сохраните файл обновления прошивки (.fls) на флэш-диск (в формате FAT32).
- Вставьте флэш-накопитель в передний порт USB принтера.
- Содержимое флэш-диска должно автоматически отобразиться на дисплее принтера. Если нет, выберите Накопитель USB на начальном экране.
- Найдите и выберите FLS-файл.
- Выберите Обновить код.
Механические ошибки принтера

Принтер – это полезное устройство для работы в офисе или дома. Он позволяет быстро и легко распечатывать документы, фотографии и другие материалы. Однако, как и любое другое устройство, принтер может столкнуться с определенными проблемами. Рассмотрим распространенные ошибки, которые могут произойти при работе принтера.
1. Неправильное соединение кабелей
Если принтер не печатает или печатает с ошибками, первым делом необходимо проверить правильность соединения кабелей. Убедитесь, что все кабели подключены к соответствующим портам, а также проверьте их наличие повреждений.
2. Поломка картриджа
Если принтер не распечатывает материалы или печатает их с плохим качеством, это может быть связано с поломкой картриджа. Проверьте его состояние и замените его при необходимости.
3. Забитые насосы и головки
Когда принтер не может распечатать материалы, появляются строки или другие артефакты на странице, это может быть связано с забитыми насосами и головками. В данном случае необходимо произвести обслуживание принтера, очистив насосы и головки.
4. Недостаточный уровень чернил
Если принтер не распечатывает материалы или печатает их с плохим качеством, причиной может быть недостаточный уровень чернил. Проверьте уровень чернил и замените их при необходимости.
5. Проблемы с сетью
Если принтер не печатает материалы или печатает их с ошибками, возможно, проблема связана с сетью. Убедитесь, что принтер подключен к сети и имеет правильные настройки для работы с ней.
В заключение, чтобы избежать этих проблем, необходимо правильно ухаживать за принтером и следить за его состоянием. При возникновении любых проблем рекомендуется обратиться к специалистам или в техническую поддержку производителя.

