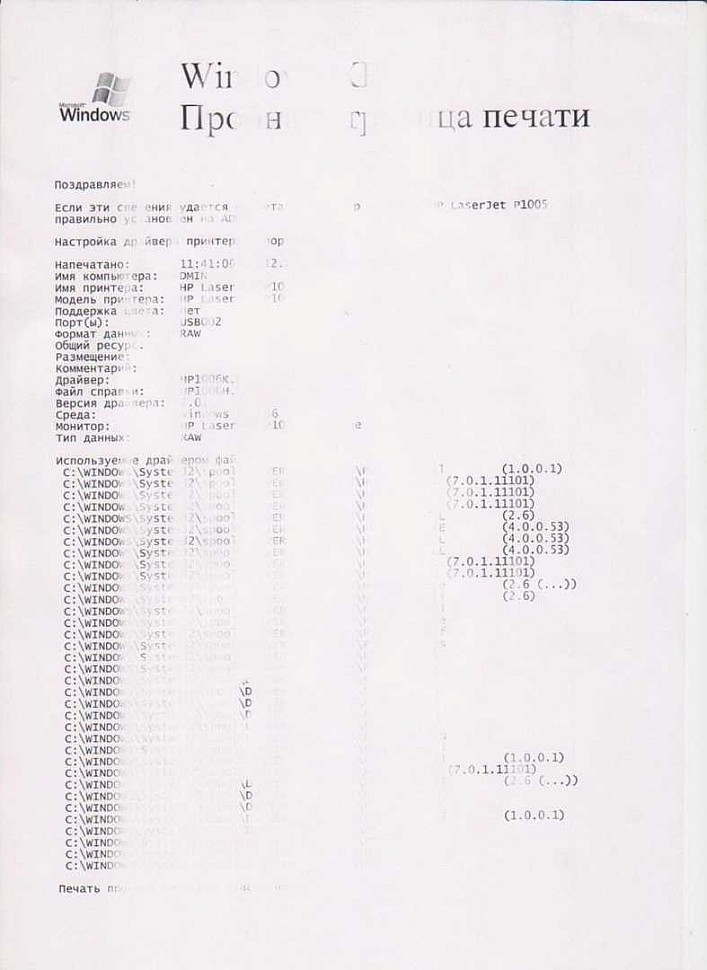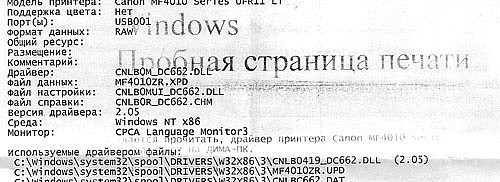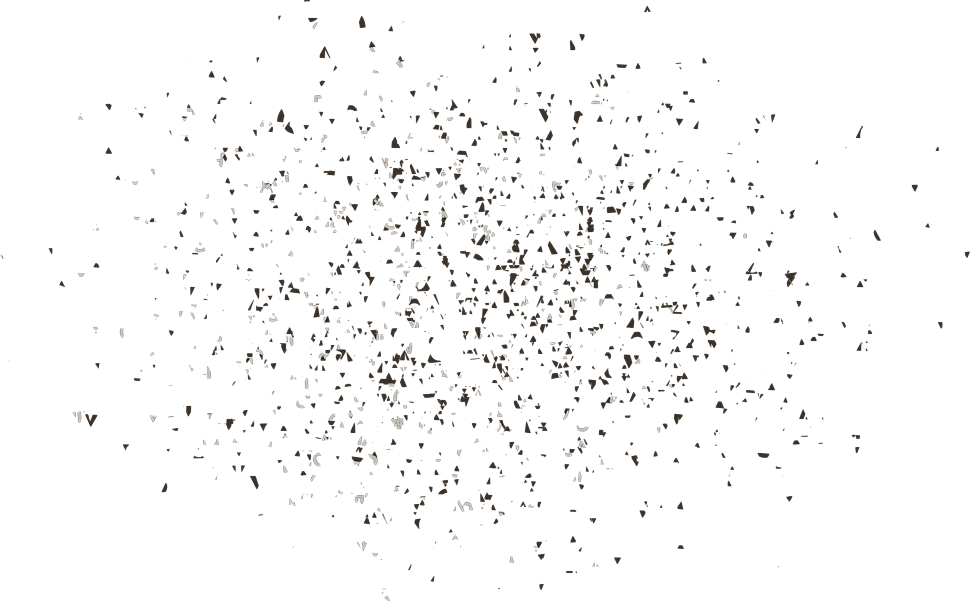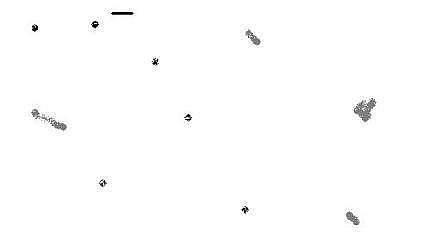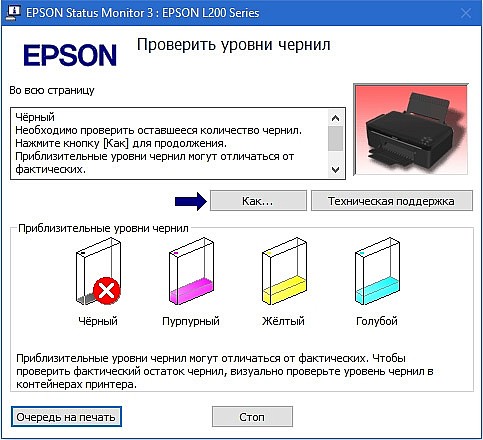Использование общего принтера дома или в офисе может быть довольно проблематичным. Вы не только делитесь документами с десятками других людей, но иногда в напряженный день вы можете стоять в очереди только для того, чтобы получить свою очередь распечатать документы.
Кроме того, приобретение нескольких принтеров для каждого офисного работника может оказаться не очень хорошей идеей. Помимо неудобств, это, очевидно, нерентабельное решение, поскольку вам приходится тратить не только на дополнительные расходы на электроэнергию, но и на чернильные картриджи, заправку и ремонт.
Хорошо, что есть компании по ремонту принтеров , которые предлагают услуги на выезде по настройке и подключению нескольких пользователей или устройств.
Когда дело доходит до проблем с совместным использованием принтеров по сети, у вас есть способы решить эту головоломку. Узнав тип вашего принтера, вы можете определить, какой метод совместного использования вы можете использовать. Существует множество способов подключения принтера к различным устройствам и компьютерам. Распечатывать документы с планшетов, телефонов и ноутбуков будет намного проще, если вы знаете, как это сделать.
Вот некоторые из распространенных способов совместного использования одного принтера несколькими устройствами, чтобы вы могли решить, какую конфигурацию вы хотите использовать.
Беспроводное соединение

Скорее всего, играя через телефон, вы наткнулись на возможность распечатать документ. Да, эта функция включена в большинство смартфонов, и вы можете использовать свой телефон для подключения к принтеру.
Как и большинство современных принтеров, вы можете использовать беспроводную связь для прямого подключения к сети. Эта функция наиболее распространена в моделях среднего и высокого класса, которые, вероятно, являются устройствами Plug-and-Play, обнаруживаемыми текстовым процессором или браузером. Таким образом, давая явное преимущество утилиты, которая проста и удобна в настройке и обнаружении.
Но единственным недостатком этого варианта является то, что вам все равно нужно настроить и настроить беспроводную сеть, чтобы это работало. После завершения настройки и подключения беспроводной сети вы можете установить и подключить принтер к каждому устройству по беспроводной сети.
Вы можете обратиться к своему руководству пользователя за информацией в разделе «Как подключиться к сетевому принтеру» для получения инструкций по установке беспроводного принтера на ваше устройство.
Сетевой сервер

Одним из распространенных способов совместного использования принтера, который вы, возможно, уже давно используете на работе, является подключение через хост-компьютер.
Хост-компьютер — это устройство, которое позволяет совместно использовать один принтер нескольким клиентским компьютерам в своей сети. Сервер соединений работает либо через подключение к Интернету, либо через локальную сеть или локальную сеть.
Предпочитаемый большинством офисов из-за его удобства и экономичности, он позволяет подключаться к удаленному принтеру и автоматически распечатывать документ. Таким образом, вам больше не придется соревноваться с коллегами, чтобы первым добраться до принтера.
Совместное использование принтера через компьютерный сервер означает, что хост-компьютер должен быть постоянно включен. Кроме того, вам также необходимо настроить сеть и установить принтер на главный компьютер, чтобы это работало.
Выделенный сервер печат
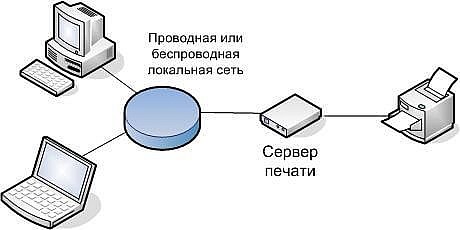
В отличие от подключения вашего ПК к хосту через локальный сервер, у вас также есть еще один вариант беспроводной связи, и на этот раз с использованием другого типа машины.
Сервер печати — это аппаратное устройство, которое позволяет подключаться к многочисленным клиентским компьютерам в беспроводной сети. Это не только дает вам возможность управлять и печатать удаленно, но и решает проблему с запутанными шнурами и кабелями.
Устройство способно принимать несколько заданий на печать с разных машин, таких как ноутбуки и настольные компьютеры, и ставить их в очередь в соответствии с порядком. Кроме того, его вспомогательные функции будут включать изменение порядка или удаление ожидающих заданий на печать и подсчет страниц документа.
Кроме того, у этого есть преимущество перед другими методами, поскольку вы все еще можете печатать документы, даже когда главный компьютер выключен или недоступен. Это работает путем настройки сети принтера, что позволяет использовать принтер даже без основного компьютера. Тем не менее, это обходится дорого, так как вам нужно будет потратить деньги на приобретение этого устройства и настройку беспроводной сети.
Подключить устройство к принтеру очень просто. Просто проверьте, какой из этих способов возможен и удобнее. Кроме того, убедитесь, что ваше устройство совместимо с принтером, который вы собираетесь использовать. Просто проверьте характеристики, чтобы убедиться в совместимости устройства.
Если вам нужна помощь в настройке устройства или вам нужно купить новый офисный принтер, не стесняйтесь обращаться в Оргтехремонт. Наш представитель по работе с клиентами будет ждать, чтобы ответить на ваш звонок и ваши вопросы.